Updated 11.8.2021
Why do you want to transfer mini-DV tapes to a computer? You want to convert the analog format of the video content into a digital format like MP4.
Jul 07, 2018 I have a number of home movies that I filmed on a Sony Mini DV camera (DCR-TRV20). I would like to import them all to my HP Spectre running on Windows 10. However, Windows 10 does not recognize this device when connected by USB cable and I cannot locate any drivers online that may resolve this issue. Would appreciate your help. Nov 01, 2020 The solution to this is to unplug the FireWire device from the dongle. Some DV tapes appear to not have audio during import. The solution is to start playback from the video camera/deck, then open the import window, then press play on the device again and press the capture button in the import window. When the software recognizes that the Mini DV camera is connected it will give me access to the camera’s functions as in PLAY, REWIND, FAST FORWARD etc directly from the computer. You will be able to select a location to save the file and give the file a name. WinDV is a small and easy to use Windows application for capturing videos from DV device (camcorder) into AVI-files and for recording AVI-files into DV device via FireWire (IEEE 1394) interface. Capturing is very reliable thanks to use of large buffer queue. Feb 05, 2018 Select the transfer method based on your camera and computer: Connect your Digital8™ or MiniDV camera to the computer using the Audio Video (A/V) cable. Follow the steps in the article How to Transfer the Video to a Computer using the A/V cables. The computer must have A/V input ports or a video capture device.
This digital format will be playable in devices that support digital video.
The digital video playback devices would include computers, smartphones, tablets, TV boxes, and HDTV, among others.
Alternatively, if you’re the ‘old school’ type you may want to convert the captured footage to DVD. Yes, you can play back your precious memories through an HDMI DVD player to your HDTV.
Contents
- 2 Mini-DV Playback Device
- 5 mini-DV VCR/Player/Deck Ideas
- 6 Panasonic AG-DV2000 mini-DV Player Recorder
- 8 How to Transfer mini-DV tapes to Computer without Firewire
Is there a mini-DV Converter?
You may be wondering whether there’s a hardware mini-DV converter out there. A converter with USB ports where you just pop in your mini-DV tape and plug in your flash drive or external hard disk and it automatically outputs your mini-DV tape content to digital through a USB port.
Such a converter isn’t available to convert mini-DV tapes to digital. If you want to convert mini-DV to digital you would have to do it with a mini-DV playback device.
That device must then be connected to a computer through a capture device to convert your mini-DV tape to digital.
Mini-DV Playback Device
Since you can’t pop in a mini-DV tape into a computer or a mini-DV converter and play it directly from there, you would need a mini-DV playback device.
The best mini-DV device available to you, as you would have already known is your mini-DV camcorder.
But what if you don’t have a mini-DV video camera at hand or are saddled with a faulty unit?
mini-DV to Digital Conversion Service
The obvious solution is to use a mini-DV tape to digital conversion service in your neighborhood.
Two things may be holding you back from resorting to such an option.
Risk
First, you may not want to trust your precious family memories with a third party.
The tape to digital conversion may not be a stone’s throw away from your house. You may need to courier your mini-DV tape(s) to the conversion service.
This is a risk you might not want to take. As reliable as courier services are, anything may happen. Your tape may go missing or end up damaged.
You would not mind this with any other replaceable item. Not with a tape containing irreplaceable precious family memories, especially if it’s the only copy you have.
If you don’t want to take the risk and end up losing precious memories and have some cash to spare, go the DIY route.
Cost
Even if you decide to use a tape to digital conversion service, the cost is a factor to consider.
If you’re converting a cassette or two, then it would save you the hassle of setting up the equipment to convert mini-DV to digital.
What if you have accumulated dozens or hundreds of tapes over the years? It simply wouldn’t be economical to have them all converted to digital through a professional conversion service.
Editing Flexibility
A tape to digital conversion service specializes in making carbon copies of your tapes in a digital format. They’ll like it if you want to convert your tape wholesale without any tinkering.
What if you want to remove redundant footage – camera shakes, bad lighting, ‘useless’ footage captured when your video camera was accidentally turned on?
The service can do the editing for you. At extra cost, of course. And you would have to sit down and guide them. That’s a time expense.
You can save avoid all of the above if you go the DIY route as explained below.
Transfer mini-DV Tapes to Computer without a Camcorder : mini-DV Player
Many may not fancy buying a mini-DV camcorder because they won’t be shooting with it. You have a smartphone, or even a DSLR or an HD camcorder that fares much better.
If that’s so, get a mini-DV tape player or mini-DV deck. Or many prefer to call it a mini-DV VCR.
If you’re familiar with VHS VCRs, you get the idea of what a mini-DV video cassette recorder is.
A mini-DV tape player is by far the best way to transfer mini-DV tapes to digital via a computer.
It has all the functionalities of a mini-DV camcorder but with added convenience and easy operability as you’ll learn below.
You may not have heard about a mini-DV VCR, much less seen one. That’s because a mini-DV tape player is not something commonly found even during the mini-DV heyday.
For one, the MSRP (Manufacturer’s Suggested Retail Price) was extremely steep.
Take for instance the Sony DHR-1000 mini- DV VCR Player Recorder deck. It cost a whopping $4200 when it was released.
These days, however, you could get a refurbished mini-DV tape deck for a fraction of the cost online.
A mini-DV deck or tape player looks very much like a VHS tape player. While you may play VHS-C tapes (with an adapter) with a VHS VCR, you can only play mini-DV tapes with a mini-DV deck.
Mini-DV players are no longer in production. However, if you really want to transfer mini-DV tapes to a computer without a camcorder, you could look for a unit within your budget. A good number of them are available at Amazon.
There are other mini-DV playback options as well. Sony’s DVCAM camcorders and DVCAM VCRs will also play back (but not record on) mini-DV tapes.
Similarly, Panasonic’s DVCPRO tape players will play mini-DV tapes and you can use them to transfer mini-DV tapes to computer without a camcorder.
Convenience
If you’ve used a VCR player, you would know how convenient it is to pop in a tape or eject it from the VCR.
You enjoy the same convenience with a mini-DV tape deck. All you would have to do is pop in your mini-DV tapes and play, rewind or fast forward them.
If you have used a mini-DV camcorder to do this, you know how inconvenient this is.
You have to contend with tiny almost-sunken play/rewind buttons or a pint-sized remote control.
Loading and ejecting tapes isn’t that convenient with camcorders. Most give up converting their mini-DV tapes to digital after a few attempts.
Compare this to a mini-DV VCR which is made for the sole purpose of playing back mini-DV tapes. They’re robust machines designed to handle continuous playing of mini-DV tapes.
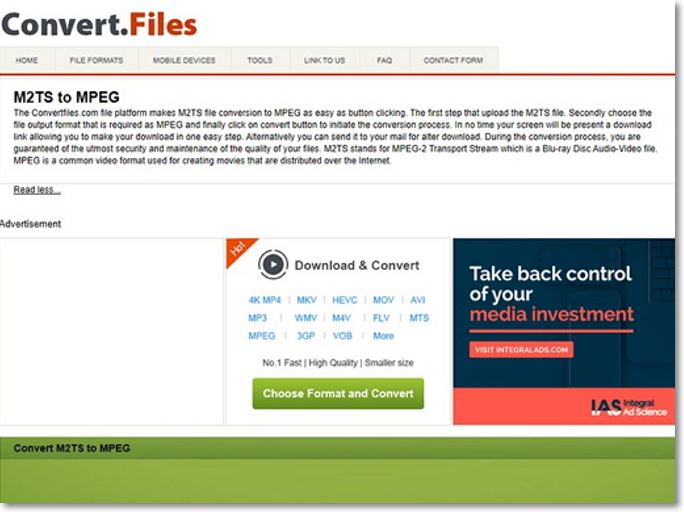
A mini-DV camcorder’s primary purpose, on the other hand, is to record video and is not really designed to play back long hours of tape.
With the ease and convenience of using a mini-DV tape deck, you’ll be spurred to convert more mini-DV tapes to digital through your computer than you would with a camcorder.
If you’re really serious about converting your mini-DV tapes before they become unusable through mold attack,
That said, here are some mini-DV VCR/player/deck best buy ideas you may want to consider to transfer mini-DV tapes to a computer without a camcorder.
mini-DV VCR/Player/Deck Ideas
Sony GV-D900 Portable mini-DV Video Walkman
With the Sony GV-D900 you not only get to transfer mini-DV tapes to your computer with a camcorder, you also get to view your precious mini-DV tapes without having to connect the device to a TV.
This mini-DV video walkman would be convenient if you want to take tapes elsewhere for a family viewing session.
It comes with a 5.5-inch color active matrix LCD screen. This mini-DV VCR supports playback and recording in SP (Standard Play) and LP (Long Play) modes.
It is compatible with any mini-DV tape and comes with an iLink DV connection otherwise known as IEEE 1394 or Firewire (4-pin ) (explained below).
Other features supported include frame advance, still/slow-motion display, and time code.
While you may not use them, it’s good to know that they come with an index titler, audio dubbing in 12-bit mode, and audio recording in 12-bit and 16-bit modes.
Check out the Sony GV-D900 Portable mini-DV Video Walkman.
Sony GV-D300 mini-DV VCR
Mini Dv Import Software Mac
This is a 2 rotary-head Helical scanning system mini-DV VCR first released in 1998.
It supports SP and LP playback and recording speeds.
To ensure quality video playback a time base correction feature is included.
Audio dubbing mode is available.
Connections available include IEEE 1394 Firewire or i.LINK.
If for some reason you can’t use the IEEE 1394 connection, there’s the S-Video Input/Output together with Composite in/out, not to mention a mic input.
Sony’s LaserLink is available if you’re looking for a wireless connection.
You can also view your mini-DV tapes on the 5.5-inch LCD screen (TFT active matrix) without having to connect the unit to a TV set.
Conveniently place this mini-DV walkman on your lap as you recline on your sofa and catch up with old memories.
GV-D300 boasts a width of 5.9 inches, depth of 5.5 inches, height of 2 inches. It weighs 1.3 lbs (0.5kg).
Take a closer look at how the unit works.
Check out the Sony GV-D300 mini-DV Video Walkman.
Sony GV-D1000 Portable mini-DV Video Walkman
This unit comes with a built-in 4-inch color LCD monitor. On top of that, you’ve Memory Stick support.
The memory stick feature allows you to capture still images from your tapes at a resolution of 640 x 480. This can be done through an analog connection or from digital video capture.
It allows you to later download the images to your computer and email or print them. It was much-celebrated years back but may seem outdated now.
The memory stick also works with the MPEG movie memory mode. It allows you to record compressed MPEG-1 video with audio to a memory stick. Again this may not be of much use to you now.
Also, you can edit up to 20 scenes with the mini-DV VCR. Useful during the days before computer video editing.
There’s a USB port that allows you to stream video over the Internet. This will not be of much use in this age of YouTube.
With the Firewire i.LINK connection you can transfer lossless digital video to your computer as explained in the Firewire section below. This is what you’ll be buying the mini-DV player for.
Check out the Sony GV-D1000 Portable mini-DV Video Walkman that can help you transfer mini-DV tapes to your computer without a camcorder.
Sony DSR-V10 mini-DV Player Recorder
This mini-DV portable video walkman has specs very much like the above 2 models.
However, this model supports the playback of not only mini-DV but DVCAM.
During its heyday, it was used for field editing and its 5.5-inch LCD display gives you a good viewing experience.
What would interest you is the i.LINK (DV terminal) IEEE1394 connection. It will allow you to connect the mini-DV player to your computer with a Firewire cable and transfer video footage from the tape to your hard disk.
Check out the Sony DSR-V10 mini-DV Player Recorder.
Panasonic AG-DV2000 mini-DV Player Recorder
While Sony manufactured most of the tape-based mini-DV tape deck converters, Panasonic jumped into the fray with its offerings.
The Panasonic AG- DV2000 was offered as a mini-DV editing deck, to prosumers and hardcore hobbyists.
Priced at $2,995, when first released in 1999, it comes with the insert editing feature through its built-in edit controller to edit Mini DV and DVPRO tapes.
The fold-out edit control panel can be detached and used separately.
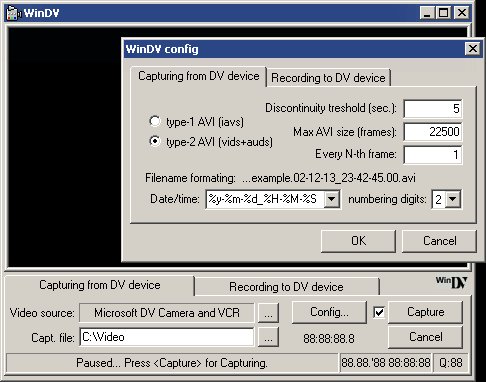
There’s a jog/shuttle wheel that allows for precise control when advancing the tape field by field.
Input ports on the edit control panel include composite video, S-video, stereo audio, and IEEE 1394, not to mention a Panasonic 5-pin (Control-M) edit control port.
Video and audio output includes 2 S-video, 2 composite video, and an IEEE 1394 port, including 2 sets of stereo audio output ports.
Check out the Panasonic AG-DV2000 mini-DV Player Recorder.
Analog Connections Available
Mini Dv Import Software Update
Ideally, you would want to use the Firewire connection that comes with the above mini-DV players. However, if you can’t do so for some reason, then you can always use the RCA (composite) or S-Video connections.
Procedure to Transfer mini-DV Tapes to Computer without a Camcorder
So, you’ve your mini-DV player VCR deck. That’s only the first step.
Next, you would need to connect the mini-DV player to your computer.
The best way to do it is through a Firewire connection. mini-DV players come with a Firewire (IEEE 1394) port.
Through it, you can transfer high-quality video to your computer on one condition.
Your computer, too, must have a Firewire port.
Not all computers come with Firewire ports. Almost no newer computers are Firewire-ready in these days of HD video. Unless you have an older computer that comes equipped with a Firewire port, you would have to add this accessory.
If you’re you’re using a desktop model, you can buy a Firewire card and get it installed into your motherboard.
If you’re using a laptop, then check to see if you have a PCMCIA or Express Card slot. Most newer laptop models don’t come with either of these slots. Most have been replaced by memory card readers to support the latest HD cameras and camcorders.
Mini Dv Import Software Free
How to Transfer mini-DV tapes to Computer without Firewire
This scenario refers to laptop computers that don’t come with an expansion slot for a Firewire connection.
Video Capture Device with DV in
In that case, you would have to use a video capture device that comes with a Firewire port. Basically, this device will come with a DV in port and a USB out port.
You connect a Firewire cable from your mini-DV camcorder to the DV-in port of the video capture device. Then you connect a USB cable from the USB out port of the device to the USB port of your computer.
You want to take a look at the video below for detailed guidance.
Video Capture Device with AV in
External video capture devices with DV in are hard to come by these days. If you can’t find one, then you would have to settle for a video capture device with AV in.
Of course, you won’t get video quality as you would through a Firewire connection. Still, you can settle for DVD quality. For best results use the S-Video connection to capture video with RCA audio.
One such AV video capture device you can use with your mini-DV camcorder or player deck is the Pinnacle Dazzle DVD Recorder HD.
Check out also the other Best mini-DV AV Video Capture Devices.
Cheapest Option for Desktop Computers
The cheapest option is installing a Firewire card into your desktop computer.
Firewire cards are quite affordable with a price range of USD20 upwards.
Check out the Best FireWire Cards
If you’re using Windows 8 or Windows 10, your system may have issues getting the Firewire connection to work.
Check out the video below for a possible driver solution.
Download the Firewire driver at the Edius site.
Transferring mini-DV Footage to Your Computer
Once you have a Firewire port ready in your computer, you would need a Firewire cable to connect your mini-DV player to your computer to capture footage from the mini-DV tapes.
/elgato-analog-to-usb-video-capture-a-377c3ca5de31481ea21d7d3778309904.jpg)
Check to see what kind of Firewire cable your mini-DV player supports.
Here’s what you do after you’ve inserted your mini-DV cassette and powered on your mini-DV player.
Launch your video editing software and see whether it can detect the video source from the mini-DV player.
If you’ve made your connections right. the software should be able to preview the video source.
You can then proceed to capture video through your video editing software.
DV capture in the AVI format in Windows would take up about 13GB of hard disk space, for your information.
Visit this Firewire DV Capture Guide to learn more.
mini-DV Capture Software Issue in Windows 10
Capturing mini-DV footage to the computer used to be a no-brainer. That was until Windows 10 made its appearance.
With Windows 7 and before you just had to connect your camcorder to the Firewire port of your camcorder. Then use the built-in Windows Movie Maker to capture your mini-DV footage to the computer.
Windows Movie Maker has been removed from Windows 10, If your computer is running on Windows 10, then you’ll have a mini-DV capture software problem.
Most of the current batch of video editing programs don’t support Firewire video capture, with HD video being the norm.
Unless you have an older computer running on Windows 7 or have an older video editing software that supports DV capture, you would have to look for an alternative solution.
Fret not, as a solution is at hand. There’s a free program called HDVsplit which supports Firewire capture. But first, you must install the legacy Firewire driver for Windows 10 or 8 as explained in the video above.
Do give HDVsplit a try if you’re facing a mini-DV capture software issue.
Select the appropriate method to transfer video from a MiniDV camcorder:
USB Streaming - Microsoft Windows 7 32-bit editions
It is strongly advisable that you connect your camcorder to your computer using an IEEE-1394 connector and use Picture Motion Browser Ver.5.6.01 to transfer video from a MiniDV camcorder.
Note: 'Picture Package' and 'ImageMixer Ver.1.5' supplied with Cyber-shot or Handycam are not compatible with Windows ® 7.
USB Streaming - Microsoft Windows Vista 32-bit editions
It is strongly advisable that you connect your camcorder to your computer using an IEEE-1394 connector and use Picture Motion Browser Ver.5.6.01 download as alternative software to “Picture Package to transfer video from a MiniDV camcorder.
Note: 'Picture Package' and 'ImageMixer Ver.1.5' supplied with Cyber-shot or Handycam are not compatible with Windows ® Vista. The 'Picture Package Uninstaller' is offered as the uninstallation tool for users who have accidentally installed these software into Windows® Vista.
USB Streaming - Microsoft® Windows® 2000, Media Center and XP operating systems only.
- Turn on the computer.
- On the computer, install the USB driver for the digital camcorder.
IMPORTANT
Only the USB driver included on the supplied CDROM will properly enable the digital camcorder for USB streaming. Alternatively, you can download the USB driver from this page. - Turn on the digital camcorder to the VTR, VCR or PLAYBACK mode.
- Turn on the USB streaming feature of the digital camcorder.
- Connect the USB cable to the digital camcorder.
- Connect the other end of the USB cable to the computer.
- Cue the video to the beginning of the video footage to be transferred.
- Start the video capture software on the computer.
- Begin playing the recorded video in the camcorder.
If you are facing connectivity issues, please go to our Connectivity Troubleshooting Guide
i.LINK (IEEE-1394)
- Connect an i.LINK® cable (also known as IEEE-1394) to the i.LINK port on the digital camcorder.
- Connect the other end of the i.LINK® cable to the computer.
- Turn on the digital camcorder by moving the POWER switch to the VTR position.
- Cue the camcorder to the beginning of the video.
- Turn on the computer.
- Start the video capture software on the computer.
- Begin playing the recorded video in the camcorder.
- Begin importing the video with the capture software
NOTES
The computer i.LINK® ports and capture cards may have either 4-pin or 6-pin connections; Sony® digital camcorders use i.LINK® ports with 4 pins. If your computer only has a 6-pin i.LINK® port, then it will be necessary to use a 4-pin to 6-pin i.LINK® cable.
Audio/Video (A/V) cables
IMPORTANT
The computer must have standard Audio/Video (A/V) RCA input jacks and compatible video capture software to complete this procedure. Because there are many different video capture applications on the market and we cannot reasonably know which video capture software you are using, Sony is unable to provide specific instructions or support for software we do not manufacture. However, many video capture applications have detailed help files, including specific instructions about capturing and importing video from a camcorder to a computer.
The help files should be available in the Help menu of the video capture software or in a separate file on the software disc. If you cannot find instructions in the help file or on the disc included with your software, consult the software manufacturer for more detailed support information.
- Connect an A/V cable to the A/V output jack of the camcorder.
NOTES:
If your camcorder has standard A/V RCA output jacks, use standard A/V cables for the connection.
If your camcorder has a mini A/V output jack, use an A/V cable with a mini connection on one end. - Connect the other end of the A/V cable to the A/V input jack on the computer.
- Turn on the camcorder to the VCR, VTR or PLAYBACK mode.
- Cue the video in the camcorder to the beginning of the video footage to be transferred.
- Turn on the computer.
- Start the video capture software.
- Begin playing the video in the camcorder.
- Begin importing the video with the video capture software.
Last Updated 31 May 2011