Do you have transactions in CSV or Excel format and need to import into Quickbooks? This tutorial shows how to do it in three simple steps.
Step 1: Enter transactions in Excel or download transactions in CSV or Excel format from your online banking or credit card website

A versatile PDF converter to convert PDF to Excel. Convert your PDF documents to Microsoft Excel formats such as XLS and XLSX. Online, fast, and free! Use Nitro's all-new Excel to PDF converter to create better quality PDF files than the alternatives. Convert your XLS files right now — free!
The first line in the CSV file should be the header with column names like date, amount, payee, memo, check number. Each transaction should take one line in the CSV/Excel file.
If created in Excel, save your Excel/CSV file before converting
Step 2: Determine importable format based on your Quickbooks version (QBO or IIF)
QB2Excel - Free Utility to Convert QuickBooks® to Microsoft Excel® or Microsoft Access®. QB2Excel is no longer compatible with QB 2019 and beyond due to changes QB made to their programming interface. The third party software library that QB2Excel depended on for retrieving QB data was sold to a large company who upped the price to a point.
Quickbooks imports QBO (web connect) and IIF formats. The QBO format is for bank and credit card transactions only. The IIF format allows entries for all accounts but requires more details.
Quickbooks imports QBO files until it becomes three years old. After this, Quickbooks must be upgraded.
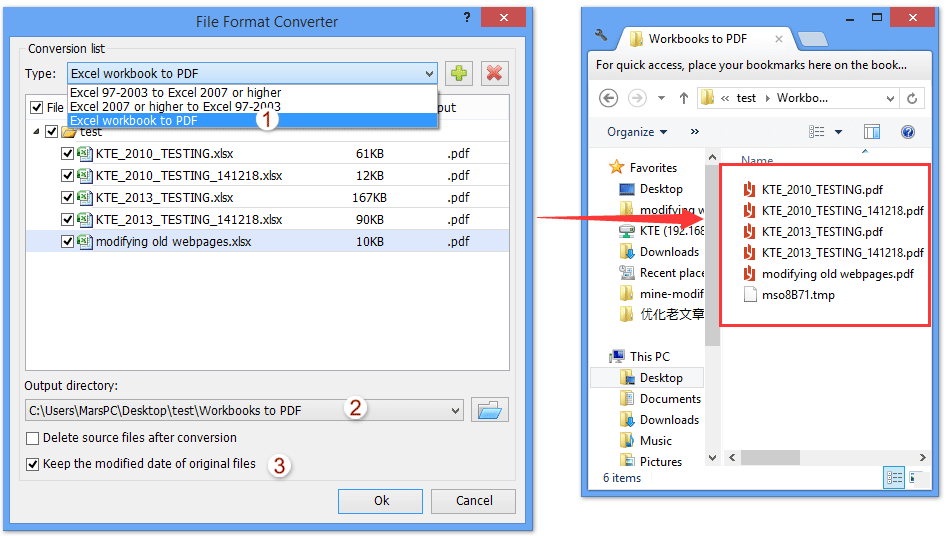
Quickbooks does not stop importing IIF files even if it becomes three years old.
Quickbooks provides an interface called Bank Feeds for imported QBO files. Once Quickbooks imports a QBO file, you can review imported transactions:
Match payee names to vendor records
Assign expense/income account (prefilled from matched vendor)
Add transactions to the register or ignore (delete) them
Step 3: Convert transactions in CSV/Excel format to QBO or IIF format
Download Bank2QBO to convert to QBO or Bank2IIF to convert to IIF format. Install it on your computer. Windows and macOS versions are available. IMPORTANT: Bank2QBO is now replaced with the Transactions app, which converts from more formats and converts to more formats.
Start the converter and open the CSV or Excel file. Examine how transactions are parsed and click Review Mapping if required. Custom mapping helps when the parser cannot detect columns automatically. For example, your CSV file may have more than one amount column or more than one description column.
Before converting to a QBO file, set the bank label (INTU.BID), account ID, and account type.
Before converting to an IIF file, set the account type and account name.
Click the 'Convert' button to create a QBO or IIF file. The converter using your CSV/Excel filename and its location as the base name for the new file. You may adjust the filename and its location before converting.
Qbw File Converter Excellence
If you set the 'Open after save' checkbox, the converter will do a system call to open the created file. By default, QBO and IIF files should be opened by Quickbooks installed on your computer. If the checkbox was not set, do the following to import created file:
For QBO files, switch to Quickbooks and select File->Utilities->Import->Web Connect
For IIF files, switch to Quickbooks and select File->Utilities->Import->IIF file