Place your cursor at the point you want to insert the tick symbol. Click Insert in the toolbar. Under Insert, find and press Advanced Symbols. Click Font dropdown. Under the Font dropdown, select Wingdings 2 font. Select the tick symbol (or any other symbol you want to use from the display box) Click Insert. I'm going to be inserting this field quite a lot and its going to be a bit of a pain going up to the Insert menu every time. I'ma keyboard shortcut kinda guy - is there a way to assign a keyboard shortcut that will insert this field for me? I'm using Word 2003 by the way (not my choice). Thanks in advance Jamie.
Topics
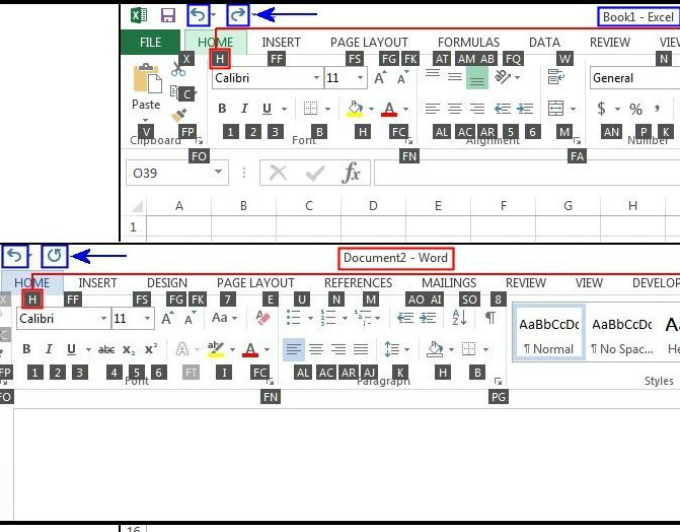
- Editor Shortcuts
- Keyboard Shortcuts for Comments
Editor Shortcuts Editor Shortcuts
In the WordPress visual editor you can use a combination of keys to do things that normally need a mouse, trackpad or other input device. Rather than reaching for your mouse to click on the toolbar, you can use the following keyboard shortcuts:
Windows and Linux use “Ctrl + letter”, Mac uses “Command (⌘) + letter”.
Ctrl + key Ctrl + key
Word Keyboard Shortcut Insert Picture
Alt + Shift + key Alt + Shift + key
The following shortcuts use a different key combination: Windows/Linux: “Alt + Shift (⇧) + letter”. Mac: “Ctrl + Option (alt ⌥) + letter”. (Macs running any WordPress version below 4.2 use “Alt + Shift (⇧) + letter”).
Formatting Shortcuts Formatting Shortcuts
Formatting Shortcuts while using visual editor (Since Version 4.3)
Keyboard Shortcuts for Comments Keyboard Shortcuts for Comments
Beginning with WordPress Version 2.7, the ability to use keyboard shortcuts to browse and moderate comments was introduced. These keyboard shortcuts are designed to save time by allowing you to rapidly navigate and perform actions on comments. If your blog gets a large number of comments, you will find these shortcuts especially useful.
Activating Keyboard Shortcuts Activating Keyboard Shortcuts
Keyboard shortcuts are enabled on a per-user setting, and can be turned on by visiting the Profile panel in Administration Screens > Users > Your Profile. Check the Keyboard Shortcuts checkbox to enable keyboard shortcuts for comment moderation.
Please note, the keyboard shortcuts are designed to use both hands, simultaneously, on a QWERTY style keyboard layout.
The Meaning of Selected The Meaning of Selected
The keyboard shortcuts are used for navigation and for actions. For any action to affect a comment, that comment must be first selected. The comment that is considered selected is indicated with a light-blue background. By default, no comment is selected, so, you will need to press either the letter j key, or letter k key, to start navigating.
Using Keyboard Shortcuts to Navigate Comments Using Keyboard Shortcuts to Navigate Comments
Navigating comments is accomplished with the j and k keys. When you first visit the Comments page, no comments is selected, so, first press the letter j, or the letter k, to select the first comment. After that, just press the letter j to move the select to the next comment.
- Pressing j moves the current selection (light-blue background) down.
- Pressing k moves the current selection (light-blue background) up.
Note that if you come to the bottom of a page of comments and press j again, you will be taken to the next page and the first comment of that next page will be selected. Likewise, pressing k at the top of a comment page will zoom you to the previous page, selecting the comment at the bottom of that previous page. This makes it very easy to navigate through a long list of comments to perform the necessary actions.
Using Keyboard Shortcuts to Perform Actions on Comments Using Keyboard Shortcuts to Perform Actions on Comments
For one of these actions to affect a comment, make sure the comment is first selected (see above).
- Pressing a approves the currently selected comment.
- Pressing s marks the current comment as spam.
- Pressing d moves the comment to the trash (WordPress 2.9) or deletes the current comment.
- Pressing z restores the current comment from the trash or activates the Undo when that row is selected.
- Pressing u unapproves the currently selected comment, placing it back into moderation.
- Pressing r initiates an inline reply to the current comment (you can press Esc to cancel the reply).
- Pressing q activates “Quick Edit” which allows for rapid inline editing of the current comment.
- Pressing e navigates to the edit screen for the current comment.
Bulk Actions Bulk Actions
You can also perform an action on multiple comments at once. First, you’ll need to select the comments for the bulk action, using the x key to check the checkbox for the currently selected comment. Shift-x can be used to toggle the checkboxes, inverting their state. Once you have some comments checked:
- Pressing Shift-a approves the checked comments.
- Pressing Shift-s marks the checked comments as spam.
- Pressing Shift-d deletes the checked comments.
- Pressing Shift-u unapproves the checked comments.
- Pressing Shift-t moves the checked comments to the Trash.
- Pressing Shift-z restores the checked comments from the Trash.
How to insert picture or image from scanner or camera in Word?
You might get into trouble in inserting pictures from scanner or camera in Word 2007 and later version as Microsoft removed the option to insert a picture from a scanner or camera which was just available in Word 2003. This tutorial will show you several methods of inserting pictures from scanner or camera in Word 2007 and later version.
Insert picture from scanner or camera in Word by using shortcuts
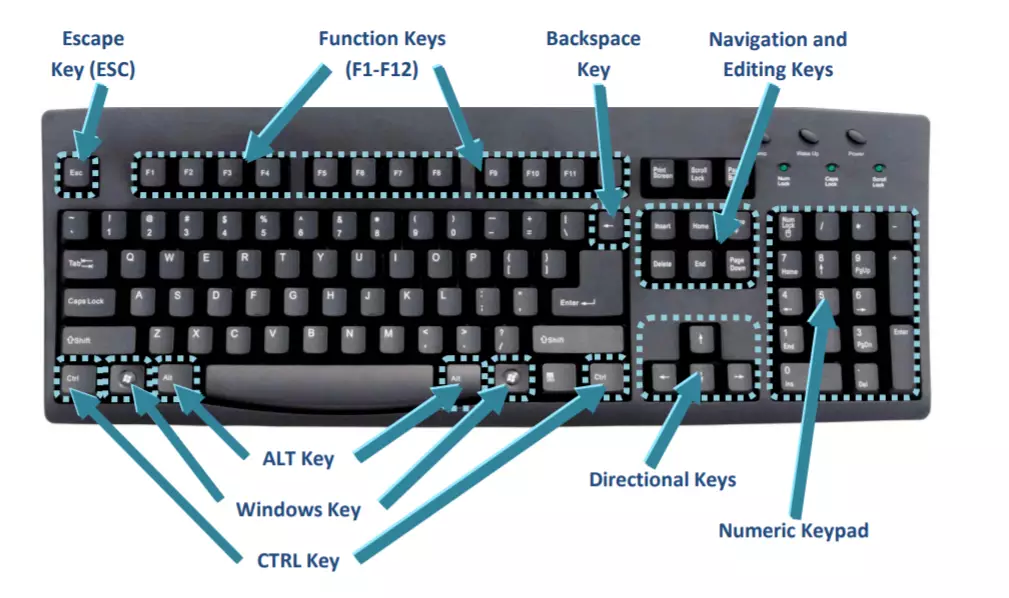
If you are using the Word 2007 or Word 2010, you can quickly access the Insert Picture from Scanner or Camera utility as follows:
1. Please first press Alt key in Word 2007 or Word 2010, and then continue typing menu key sequence i p s
on your keyboard, and it will display the Insert Picture from Scanner or Camera dialog.
After typing Alt first and i key, you will see a Super Tip as follows:
After typing p and s key, it will pop up the Insert Picture from Scanner or Camera dialog.
Then you can choose picture from the device through the Insert Picture from Scanner or Camera dialog.
Insert picture from scanner or camera in Word by creating Macro
1. Firstly, you should create a Macro for your Word document. Please click View > Macros > View Macros. See screenshot:
2. After clicking View Macros, there will be a Macros dialog popping up. Under Macro name, type in “Scan”; select Normal. dotm (globaltemplate) from the Macros in drop-down list. Then click Create. See screenshot:
3. And now, a Microsoft Visual Basic for Applications window shows up, please copy and paste the following code to the dialog locates between Sub scan and End sub lines.
Code in 2013 and later version:
Code in 2007 and 2010:
4. Now, you should click Tools > References to go to the References-Normal dialog box, then choose and check Microsoft Windows Image Acquisition Library option, see screenshot:
5. Then click OK to close the dialog box, and now, please press F5 key to run this code.
Note: Make sure the scanner is on and connected to the computer
Insert picture from scanner or camera in Word with Kutools for Word
With Kutools for Word’s From Scanner or Camera utility, you can get rid of those annoying operations and easily insert picture from scanner or camera in word.
| Kutools for Word: with more than 100 handy Word add-ins, free to try with no limitation in 60 days. |
1. Place the cursor at where you want to insert picture.
Keyboard Shortcut Word Insert Picture Word
2. Then please apply this utility by clicking Kutools > More > From Scanner or Camera. See screenshot:
3. After clicking From Scanner or Camera, it will display the Insert Picture from Scanner or Camera dialog.
A: Under Device The sims 2 mac complete torrent. , select the related device that you want to import picture from.
B: Select any Resolution you want. Kai%60s supergoo v1.0 free.
C: Click Insert to start inserting.
Note: This utility cannot be applied for Word 2013 and later version.
Click to download Kutools for Word and free trial now!

For more detailed information of Kutools for Word’s From Scanner or Camera utility, please visit: From Scanner or Camera.
Recommended Word Productivity Tools
Kutools For Word - More Than 100 Advanced Features For Word, Save Your 50% Time
- Complicated and repeated operations can be done one-time processing in seconds.
- Insert multiple images across folders into Word document at once.
- Merge and combine multiple Word files across folders into one with your desired order.
- Split the current document into separate documents according to heading, section break or other criteria.
- Convert files between Doc and Docx, Docx and PDF, collection of tools for common conversions and selection, and so on..
or post as a guest, but your post won't be published automatically.
- To post as a guest, your comment is unpublished.This should work in most versions 64 or 32 bit
Add reference to Microsoft Windows Image Acquisition x2.0
Sub Scan()
Dim objCommonDialog As WIA.CommonDialog
Dim objImage As WIA.ImageFile
Dim strScanName As String
' instantiate Scan WIA objects
Set objCommonDialog = New WIA.CommonDialog
Set objImage = objCommonDialog.ShowAcquireImage
strScanName = Environ$('TEMP') & 'Scan.jpg' ' set temporary file
If Not objImage Is Nothing Then
If Dir(strScanName) ' Then Kill strScanName
objImage.SaveFile strScanName 'save into temp file
DoEvents
'Word
Selection.InlineShapes.AddPicture strScanName ' insert in doc
End If
End Sub - To post as a guest, your comment is unpublished.I have followed ALL the instructions for loading a picture from my scanner and all that happens is a empty box outline appears on my Word 10 page??
Your help is sort.
David 76 yrs young - To post as a guest, your comment is unpublished.Wow! supereasy. Thank you!
- To post as a guest, your comment is unpublished.Thanks a lot for this very helpful article! The keyboard shortcut and the macro both work like a charm!
- To post as a guest, your comment is unpublished.such an amazing and helpful.
- To post as a guest, your comment is unpublished.So I created a Macro using the code you supplied, thank you, i was wondering if there was a way to go further and include code for the selection that you make once that Insert Image window pops up. Thanks