Complex utility for editing and managing raw images, packed with an array of options, such as creating virtual copies, correcting chromatic aberrations and changing metadata
If you like this video, email me telling me so and I'll email you a Promo Code which will get you my Lightroom Presets and/or my Lightroom Profiles for 1/2 p. Adobe Photoshop Lightroom lets professional photographers and photo enthusiasts make amazing photos from anywhere through photo editing and organizing.
Jul 12, 2021 Since Lightroom CC 2015.6 (& Lightroom 6.6), Lightroom has implemented a feature to intelligently cache images for faster performance when you are in the Develop module. What this means is that when you are in the Develop module, Lightroom will automatically load the next and previous images in the filmstrip below your photos into memory. Adobe Photoshop Lightroom is a free, powerful photo editor and camera app that empowers your photography, helping you capture and edit stunning images. Easy-to-use image editing tools like sliders and filters for pictures make photo editing simple. Retouch full-resolution photos, apply photo filter. Lightroom is the cloud-based service that gives you everything you need to create, edit, organise, store and share your photos across any device. Presets from the pros. Access a variety of premium presets created by professional photographers right inside your Lightroom subscription.
What's new in Adobe Photoshop Lightroom Classic CC 2021 10.3:
- Instantly enhance image quality
- Tether Live View for Nikon
- Native support for Apple Silicon Devices
- Support for new cameras and lens
Adobe Photoshop LightroomClassic is a graphic editor designed to manage and process digital images. It is, in technical terms, an end-to-end solution for photographers and digital photo enthusiasts. It offers a wide range of digital instruments to adjust RAW images to look their best.
The best way to demonstrate its purpose is to imagine how photographers used to process photos after taking them. Adobe’s product is the dark room of the digital world, simplifying the manual work that specialists used to do in order to bring images to the final state.
Main steps you can go through
Adobe Photoshop Lightroom Classic bundles five separate stages that photos can go through to meet the end result, and you can easily switch between with just a click of the button. To be more precise, you can access a Library so as to manage and select the pictures that interest you, perform the actual editing in the Development area, as well as view and edit metadata and add a location in the Map section.
In addition to that, you can create albums or slideshows in dedicated areas, deal with layout options or export galleries to the web with ease.
Basic options to tweak
Editing includes basic actions (exposure, brightness and contrast, clarity, vibration), tone curve, HSL, color, split toning, details (sharpening, noise reduction), effects, and camera calibration. Details can be maximized by adding dark shadows or bright highlights and adjusting them, while the noise reduction feature ensures a natural look for your photos.
Create an image’s virtual copy and correct chromatic aberrations
Furthermore, you can view a photo’s histogram, crop it, use a spot or red eye removal tool, take advantage of a graduated or radial filter, set a color label and rating or create a virtual copy. It is possible to open two side-by-side panels, so that you can compare edited pictures with their original version.
It provides the necessary controls for refining white balance, correcting chromatic aberrations, lens and perspective correction as well as intelligent image sharpening that enhances detail without inserting uncanny artifacts.
User-friendly environment
Since it includes such a rich photography toolset that accomplishes a wide array of tasks, from organizing, to editing and publishing, Lightroom can be easily categorized as a workflow productivity utility as well.
Although the powerful set of features recommends Adobe Photoshop Lightroom Classic to professionals, it can appeal to amateurs as well. Its intuitive one-click adjustments and multitude of effects and correction tools coupled with an intuitive and flexible environment make it suitable for both categories of users.
Conclusion
Overall, it is safe to say Adobe Photoshop Lightroom Classic is an efficient and reliable piece of software, one which surely deservers all the fans it has gained over the years. In an intuitive interface it encloses a wide range of options so that you can come up with the best results. All jobs are completed in a pretty fair amount of time, yet you should know that the system’s performance might be burdened from time to time.
Filed under
Download Hubs
Adobe Photoshop Lightroom Classic is part of these download collections: Slideshow Creator, RAW Viewer, Make Slideshows, View CALS
Adobe Photoshop Lightroom Classic was reviewed by Madalina Boboc
Madalina Boboc- 7-day trial
- Nag screen
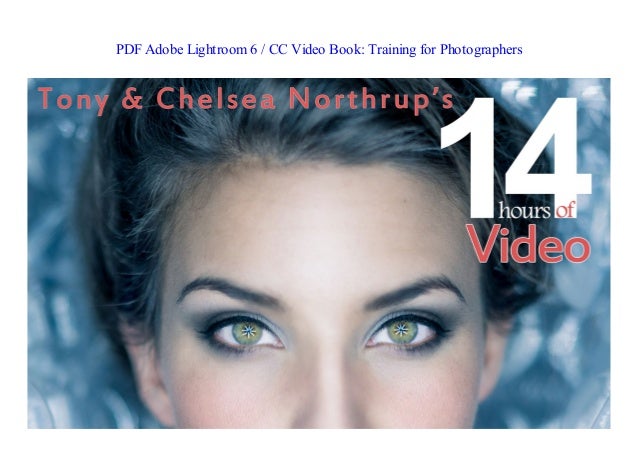

- Intel or AMD processor with 64-bit support; 2 GHz or faster processor
- 8GB of RAM (16GB recommended)
- 2 GB of available hard-disk space; additional space is required for installation
- 1024 x 768 display (1920 x 1080 display or greater recommended)
- GPU with DirectX 12 support, 2 GB of VRAM, 4 GB of VRAM for 4k or greater displays
- Internet connection and registration are necessary for required software activation, validation of subscriptions, and access to online services
Adobe Photoshop Lightroom Classic CC 2021 10.3
add to watchlistsend us an update- runs on:
- Windows 10 64 bit
- file size:
- 2.3 MB
- main category:
- Multimedia
- developer:
- visit homepage
top alternatives FREE
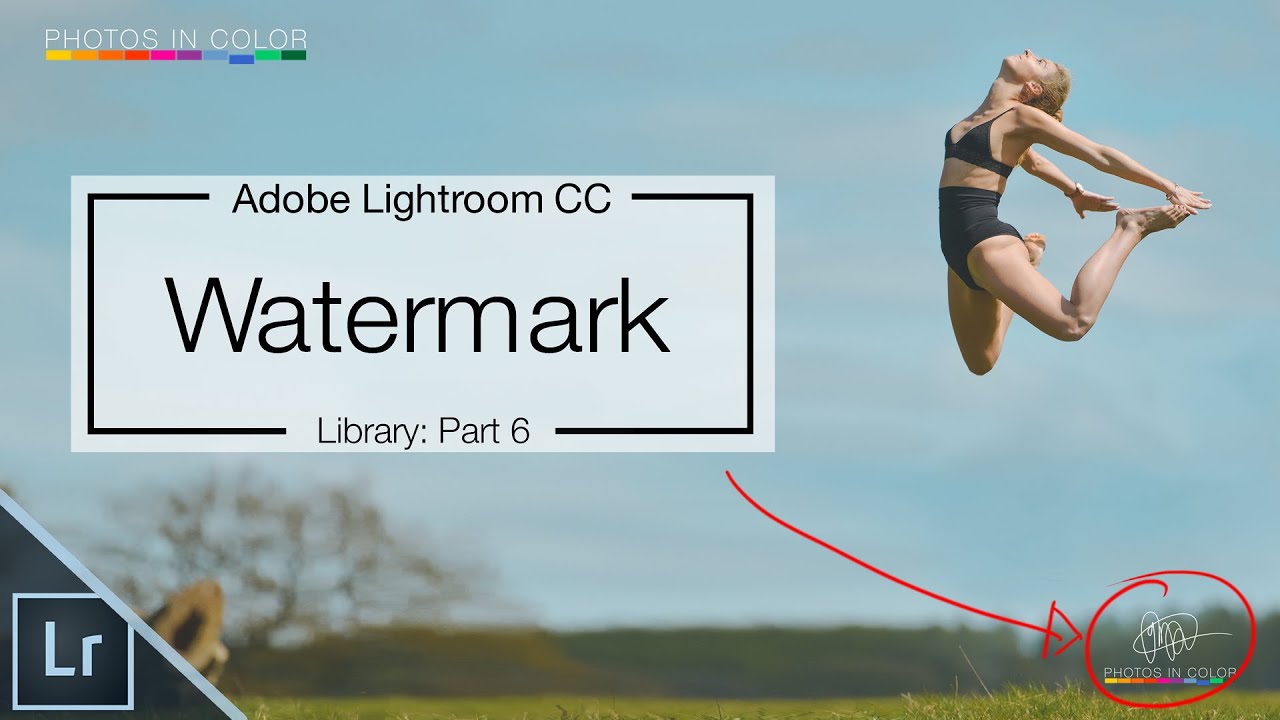
Lightroom 6 Upgrade
top alternatives PAID
Below are all of the known keyboard shortcuts for Adobe Lightroom, both Windows and Mac versions. They’re also available in printable PDF format for Windows, Mac or both.
Windows Shortcuts | Mac Shortcuts | ||
Working with Catalogs | |||
| Open Catalog | Ctrl O | Cmd Shift O | |
| Open Specific Catalog when opening Lightroom | Hold down Ctrl while opening Lightroom | Hold down Opt while opening Lightroom | |
Import | |||
| Import Photos and Video | Ctrl Shift I | Cmd Shift I | |
| Tethered Capture | Hide Tethered Capture Window | Ctrl T | Cmd T |
| Shrink Tethered Capture Window | Alt-click on close button | Opt-click on close button | |
| New Shot | Ctrl Shift T | Cmd Shift T | |
| Trigger Capture | F12 | F12 | |
Workspace | |||
| Grid View | Go to Grid view | G | G |
| Increase Grid Size | = or + | = or + | |
| Decrease Grid Size | – | – | |
| Show/Hide Extras | Ctrl Shift H | Cmd Shift H | |
| Show/Hide Badges | Ctrl Alt Shift H | Cmd Opt Shift H | |
| Cycle Grid View Style | J | J | |
| Loupe View | Go to Loupe view | E | E |
| Show Info Overlay | Ctrl I | Cmd I | |
| Cycle Info Display | I | I | |
| Compare View | Go to Compare view | C | C |
| Switch Select and Candidate | Down arrow | Down arrow | |
| Make next photos Select and Candidate | Up arrow | Up arrow | |
| Swap most-selected/active photo | |||
| Survey View | Go to Survey view | N | N |
| Zoom | Toggle Zoom View | Z | Z |
| Zoom In | Ctrl = or + | Cmd = or + | |
| Zoom In Some | Ctrl Alt = or + | Cmd Opt = or + | |
| Zoom Out | Ctrl – | Cmd – | |
| Zoom Out Some | Ctrl Alt – | Cmd Opt – | |
| Lock Zoom Position | Ctrl Shift = | Cmd Shift = | |
| Open in Loupe | Enter | Return | |
| View Options | Ctrl J | Cmd J | |
| Show / Hide Toolbar | T | T | |
| Loupe Overlay | Show Loupe Overlay | Ctrl Alt O | Cmd Opt O |
| Choose Layout Overlay Image | Ctrl Alt Shift O | Cmd Opt Shift O | |
| Options | Hold Ctrl key | Hold Cmd key | |
| Moving between Modules | Library Module | G/E/C/N or Ctrl Alt 1 | G/E/C/N or Cmd Opt 1 |
| Develop Module | D or Ctrl Alt 2 | D or Cmd Opt 2 | |
| Map Module | Ctrl Alt 3 | Cmd Opt 3 | |
| Book Module | Ctrl Alt 4 | Cmd Opt 4 | |
| Slideshow Module | Ctrl Alt 5 | Cmd Opt 5 | |
| Print Module | Ctrl Alt 6 | Cmd Opt 6 | |
| Web Module | Ctrl Alt 7 | Cmd Opt 7 | |
| Go Back to Previous Module | Ctrl Alt up arrow | Cmd Opt up arrow | |
| Go Back | Ctrl Alt left arrow | Cmd Opt left arrow | |
| Go Forward | Ctrl Alt right arrow | Cmd Opt right arrow | |
| Panels | Expand / Collapse Left Panels | Ctrl Shift 0 – 9 panel number | Cmd Ctrl 0 – 9 panel number |
| Expand / Collapse Right Panels | Ctrl 0-9 panel number | Cmd 0-9 panel number | |
| Open/Close All Panels | Ctrl-click on panel header | Cmd-click on panel header | |
| Toggle Solo Mode | Alt-click on panel header | Opt-click on panel header | |
| Open Additional Panel in Solo Mode | Shift-click on panel header | Shift-click on panel header | |
| Show / Hide Side Panels | Tab | Tab | |
| Show / Hide All Panels | Shift Tab | Shift Tab | |
| Show / Hide Module Picker | F5 | F5 | |
| Show / Hide Filmstrip | F6 | F6 | |
| Show Left Panels | F7 | F7 | |
| Show Right Panels | F8 | F8 | |
| Selections | Select All | Ctrl A | Cmd A |
| Select None | Ctrl D or Ctrl Shift A | Cmd D or Cmd Shift A | |
| Select Only Active Photo | Ctrl Shift D | Cmd Shift D | |
| Deselect Active Photo | / | / | |
| Select Multiple Contiguous Photos | Shift-click on photos | Shift-click on photos | |
| Select Multiple Non-Contiguous Photos | Ctrl-click on photos | Cmd-click on photos | |
| Add previous/next photo to selection | Shift left/right arrow | Shift left/right arrow | |
| Select Flagged Photos | Ctrl Alt A | Cmd Opt A | |
| Deselect Unflagged Photos | Ctrl Alt Shift D | Cmd Opt Shift D | |
| Select Rated/Labeled Photo | Ctrl-click on symbol in Filter bar | Cmd-click on symbol in Filter bar | |
| Moving between photos | Previous Selected Photo | Ctrl left arrow | Cmd left arrow |
| Next Selected Photo | Ctrl right arrow | Cmd right arrow | |
| Screen Mode | Normal | Ctrl Alt F | Cmd Opt F |
| Full Screen and Hide Panels | Ctrl Shift F | Cmd Shift F | |
| Full Screen Preview | F | F | |
| Next Screen Mode | Shift F | Shift F | |
| Lights Out | Lights Dim | Ctrl Shift L | Cmd Shift L |
| Next Light Mode | L | L | |
| Previous Light Mode | Shift L | Shift L | |
| Secondary Display | Show Secondary Display | F11 | F11 |
| Full Screen | Shift F11 | Cmd Shift F11 | |
| Show Second Monitor Preview | Ctrl Shift F11 | Cmd Shift Opt F11 | |
| Grid | Shift G | Shift G | |
| Loupe – Normal | Shift E | Shift E | |
| Loupe – Locked | Ctrl Shift Enter | Cmd Shift Return | |
| Compare | Shift C | Shift C | |
| Survey | Shift N | Shift N | |
| Slideshow | Ctrl Alt Shift Enter | Cmd Opt Shift Return | |
| Show Filter View | Shift | Shift | |
| Zoom In | Ctrl Shift = or + | Cmd Shift = or + | |
| Zoom In Some | Ctrl Shift Alt = or + | Cmd Shift Opt = or + | |
| Zoom Out | Ctrl Shift – | Cmd Shift – | |
| Zoom Out Some | Ctrl Shift Alt – | Cmd Shift Opt – | |
| Increase Thumbnail Size | Shift = or + | Shift = or + | |
| Decrease Thumbnail Size | Shift – | Shift – | |
| Hide Lightroom | Cmd H | ||
| Hide Others | Cmd Opt H | ||
| Close Window | Cmd W | ||
| Close All | Cmd Opt W | ||
| Minimize | Cmd M | ||
| Minimize All | Cmd Opt M | ||
| Lightroom Help | F1 | F1 | |
| Current Module Help | Ctrl Alt / | Cmd Opt / | |
| Current Module Shortcuts | Ctrl / | Cmd / | |
| Plug in Manager | Ctrl Alt Shift , | Cmd Opt Shift , | |
| Preferences | Ctrl , | Cmd , | |
| Reset Preferences | Hold Alt Shift while starting Lightroom | Hold Opt Shift while starting Lightroom | |
| Catalog Settings | Ctrl Alt , | Cmd Opt , | |
| Quit Lightroom | Ctrl Q | Cmd Q | |
Library Module | |||
| Undo/Redo | Undo | Ctrl Z | Cmd Z |
| Redo | Ctrl Y | Cmd Shift Z | |
| Target Collection (default is Quick Collection) | Add to Target Collection | B | B |
| Add to Target Collection and Next | Shift B | Shift B | |
| Show Target Collection / Return to Previous Content | Ctrl B | Cmd B | |
| Save Quick Collection | Ctrl Alt B | Cmd Opt B | |
| Clear Quick Collection | Ctrl Shift B | Cmd Shift B | |
| Set Quick Collection as Target | Ctrl Alt Shift B | Cmd Opt Shift B | |
| Folders / Collections | New Collection | Ctrl N | Cmd N |
| New Folder | Ctrl Shift N | Cmd Shift N | |
| Expand all subfolders | Alt-click on folder disclosure triangle | Opt-click on folder disclosure triangle | |
| Show in Explorer/Finder | Ctrl R | Cmd R | |
| Stacking | Group into Stack | Ctrl G | Cmd G |
| Unstack | Ctrl Shift G | Cmd Shift G | |
| Collapse/Expand Stack | S | S | |
| Move to Top of Stack | Shift S | Shift S | |
| Move Up in Stack | Shift [ | Shift [ | |
| Move Down in Stack | Shift ] | Shift ] | |
| Toggle Flag | Flagged | P | P |
| Unflagged | U | U | |
| Rejected | X | X | |
| Toggle Flag | ` | ` | |
| Increase Flag Status | Ctrl up arrow | Cmd up arrow | |
| Decrease Flag Status | Ctrl down arrow | Cmd down arrow | |
| Auto Advance | Hold Shift while using P, U, X or turn on Caps Lock | Hold Shift while using P, U, X or turn on Caps Lock | |
| Refine Photos | Ctrl Alt R | Cmd Opt R | |
| Toggle Rating | 0 – 5 stars | 0, 1, 2, 3, 4, 5 | 0, 1, 2, 3, 4, 5 |
| Decrease Rating | [ | [ | |
| Increase Rating | ] | ] | |
| Auto Advance | Hold Shift while using 0-5 or turn on Caps Lock | Hold Shift while using 0-5 or turn on Caps Lock | |
| Toggle Color Label | Red, Yellow, Green, Blue Label | 6-9 | 6-9 |
| Auto Advance | Hold Shift while using 6-9 or turn on Caps Lock | Hold Shift while using 6-9 or turn on Caps Lock | |
| Painter Tool | Enable Painting | Ctrl Alt K | Cmd Opt K |
| Show Keyword Painter | Hold down Shift | Hold down Shift | |
| Add Keyword to Painter Tool | Hold Alt Shift and press 0-9 | Hold Opt Shift and press 0-9 | |
| Rename | Rename Photo | F2 | F2 |
| Rotation | Rotate Left CCW | Ctrl [ | Cmd [ |
| Rotate Right CW | Ctrl ] | Cmd ] | |
| Delete | Delete Photo | Delete | Delete |
| Delete Rejected Photos | Ctrl Delete | Cmd Delete | |
| Remove Photo from Catalog | Alt Delete | Opt Delete | |
| Remove and Trash Photo | Ctrl Alt Shift Delete | Cmd Opt Shift Delete | |
| Metadata | Copy Metadata | Ctrl Alt Shift C | Cmd Opt Shift C |
| Paste Metadata | Ctrl Alt Shift V | Cmd Opt Shift V | |
| Enable Metadata Auto Sync | Ctrl Alt Shift A | Cmd Opt Shift A | |
| Save Metadata to File | Ctrl S | Cmd S | |
| Show Spelling and Grammar | Mac only | Cmd : | |
| Check Spelling | Mac only | Cmd ; | |
| OS Copy/Paste within text fields | Cut | Ctrl X | Cmd X |
| Copy | Ctrl C | Cmd C | |
| Paste | Ctrl V | Cmd V | |
| Keywording | Go to Add Keywords field | Ctrl K | Cmd K |
| Change Keywords | Ctrl Shift K | Cmd Shift K | |
| Set Keyword Shortcut | Ctrl Alt Shift K | Cmd Opt Shift K | |
| Toggle Keyword Shortcut | Shift K | Shift K | |
| Next Keyword Set | Alt 0 | Opt 0 | |
| Previous Keyword Set | Alt Shift 0 | Opt Shift 0 | |
| Apply Keyword | Alt numberpad for 1 9 | Opt numberpad for 1 9 | |
| Face Recognition | Faces view | O | O |
| Confirm Suggestion | Shift Enter | Shift Enter | |
| Activate Text Field | Shift O | Shift O | |
| Select Next Face with text field active | Tab | Tab | |
| Cancel editing name | Escape | Escape | |
| Delete Face Region | Delete (when text field inactive) | Delete (when text field inactive) | |
| Expand/collapse stack | S | S | |
| Temporarily expand stack | Hold S | Hold S | |
| Scrub thumbnails in stack | Hold Alt while mousing over stack | Hold Opt while mousing over stack | |
| Filtering | Enable/Disable Filters | Ctrl L | Cmd L |
| Show Filter Bar | |||
| Text Filters | Select Text Filter | Ctrl F | Cmd F |
| Starts with | + at beginning of word | + at beginning of word | |
| Ends with | + at end of word | + at end of word | |
| Doesn’t Contain | ! at beginning of word | ! at beginning of word | |
Video Editing | |||
| Trimming | Set In Point | Shift I | Shift I |
| Set Out Point | Shift O | Shift O | |
| Toggle Play/Pause | Space | Space | |
Develop Module | |||
| Go to Develop | D | D | |
| Copying, Pasting & Syncing | Copy Settings | Ctrl Shift C | Cmd Shift C |
| Paste Settings | Ctrl Shift V | Cmd Shift V | |
| Paste Settings from Previous | Ctrl Alt V | Cmd Opt V | |
| Sync Settings | Ctrl Shift S | Cmd Shift S | |
| Sync Settings – no dialog | Ctrl Alt S | Cmd Opt S | |
| Enable Develop Auto Sync | Ctrl Alt Shift A | Cmd Opt Shift A | |
| Match Total Exposures | Ctrl Alt Shift M | Cmd Opt Shift M | |
| Sliders | Select next Basic panel slider | . | . |
| Select previous Basic panel slider | , | , | |
| Increase slider value | = or + | = or + | |
| Decrease slider value | – | – | |
| Move slider value by larger increment | Shift while using = or + or – | Shift while using = or + or – | |
| Move slider value by smaller increment | Opt while using = or + or – | ||
| Auto | Go to White Balance Tool | W | W |
| Auto White Balance | Ctrl Shift U | Cmd Shift U | |
| Auto Tone | Ctrl U | Cmd U | |
| Auto Slider | Shift double-click on slider label | Shift double-click on slider label | |
| Black & White | Toggle Black & White | V | V |
| Snapshots & Virtual Copies | Create Snapshot | Ctrl N | Cmd N |
| Create Virtual Copy | Ctrl ’ | Cmd ’ | |
| Presets | New Preset | Ctrl Shift N | Cmd Shift N |
| New Preset Folder | Ctrl Alt N | Cmd Opt N | |
| Before / After Previews | Toggle Before/After | ||
| Left / Right | Y | Y | |
| Top / Bottom | Alt Y | Opt Y | |
| Split Screen | Shift Y | Shift Y | |
| Copy After’s Settings to Before | Ctrl Alt Shift left arrow | Cmd Opt Shift left arrow | |
| Copy Before’s Settings to After | Ctrl Alt Shift right arrow | Cmd Opt Shift right arrow | |
| Swap Before and After Settings | Ctrl Alt Shift up arrow | Cmd Opt Shift up arrow | |
| Targeted Adjustment Tool | Deselect TAT | Ctrl Alt Shift N | Cmd Opt Shift N |
| Tone Curve | Ctrl Alt Shift T | Cmd Opt Shift T | |
| Hue | Ctrl Alt Shift H | Cmd Opt Shift H | |
| Saturation | Ctrl Alt Shift S | Cmd Opt Shift S | |
| Luminance | Ctrl Alt Shift L | Cmd Opt Shift L | |
| Black & White Mix | Ctrl Alt Shift G | Cmd Opt Shift G | |
| Lens Corrections | Apply Upright without clearing Crop/Manual Transforms | Hold Alt while clicking Upright button | Hold Opt while clicking Upright button |
| Cycle Upright options | Ctrl Tab | Ctrl Tab | |
| Cycle Upright options without clearing Crop/Manual Transforms | Ctrl Alt Tab | Ctrl Opt Tab | |
| Slow Guided Upright cursor | Hold Alt while dragging lines | Hold Opt while dragging lines | |
| Clipping Indicators | Show Clipping | J | J |
| Temporarily Show Clipping | Hold Alt while moving slider | Hold Opt while moving slider | |
| Reset | Reset Slider | Double-click on slider label | Double-click on slider label |
| Reset Group of Sliders | Double-click on group name | Double-click on group name | |
| Reset All Settings | Ctrl Shift R | Cmd Shift R | |
| Cropping | Go to Crop Tool | R | R |
| Reset Crop | Ctrl Alt R | Cmd Opt R | |
| Crop As Shot | Ctrl Alt Shift R | Cmd Opt Shift R | |
| Constrain Aspect Ratio | A | A | |
| Crop to Same Aspect Ratio | Shift A | Shift A | |
| Rotate Crop Aspect | X | X | |
| Reset Crop to Maximum for new Aspect Ratio | Alt while changing aspect ratio | Opt while changing aspect ratio | |
| Crop from Center of Photo | Alt while dragging | Opt while dragging | |
| Rotation Angle Ruler | Ctrl-click on start and end points | Cmd-click on start and end points | |
| Cycle Guide Overlay | O | O | |
| Cycle Guide Overlay Orientation | Shift O | Shift O | |
| Spot Removal | Go to Spot Removal | Q | Q |
| Create New Circle Spot with auto source | Click | Click | |
| Create New Circle Spot scale from center | Ctrl Alt while clicking | Cmd Opt while clicking | |
| Create New Circle Spot scale from starting point | Ctrl Shift while clicking | Cmd Shift while clicking | |
| Create New Circle Spot with manual source | Ctrl while click spot and drag to chosen source | Cmd while click spot and drag to chosen source | |
| Create New Brush Spot | Click and drag | Click and drag | |
| Create New Brush Spot constrain to horizontal/vertical axis | Shift and drag | Shift and drag | |
| Edit Existing connect existing circle spot to new spot, changing to brush spot | Select existing circle spot then Shift and click | Select existing circle spot then Shift and click | |
| Toggle Clone/Heal | Shift Q | Shift Q | |
| Select new auto source | / | / | |
| Increase circle spot size | ] | ] | |
| Decrease circle spot size | [ | [ | |
| Visualize Spots | A | A | |
| Hide Spot Overlays | H | H | |
| Delete Spot | Select Spot then Delete or hold Alt while clicking | Select Spot then Delete or hold Opt while clicking | |
| Delete Multiple Spots | Alt and drag marquee to surround spots | Opt and drag marquee to surround spots | |
| Local Adjustments Brush/Graduated Filter/Radial Filter | Show Overlay | O | O |
| Cycle Overlay Color | Shift O | Shift O | |
| Hide Pins and Bounding Boxes/Lines | H | H | |
| Duplicate Pin | Ctrl Alt while dragging pin | Cmd Opt while dragging pin | |
| Delete Pin | Select pin then Delete | Select pin then Delete | |
| Increase or decrease Amount slider | Alt click and drag horizontally on pin | Opt click and drag horizontally on pin | |
| Apply & dismiss Radial Filter tool | Double-click | Double-click | |
| Adjustment Brush | Go to Adjustment Brush | K | K |
| Paint brush stroke | Click and drag | Click and drag | |
| Switch brush A / B | / | / | |
| Temporary Eraser | Hold Alt | Hold Opt | |
| Increase brush size | ] | ] | |
| Decrease brush size | [ | [ | |
| Increase brush feathering | Shift ] | Shift ] | |
| Decrease brush feathering | Shift { | Shift { | |
| Toggle Auto Mask | A | A | |
| Set Flow value | 0-9 | 0-9 | |
| Constrain Brush to Straight Line | Shift while clicking or dragging | Shift while clicking or dragging | |
| Confirm brush stroke | Enter | Return | |
| Graduated Filters | Go to Graduated Filter | M | M |
| Create New | Click and drag | Click and drag | |
| Edit Existing extend/contract | Click and drag outer lines | Click and drag outer lines | |
| Edit Existing rotate | Click and drag center line | Click and drag center line | |
| Edit Existing move | Click and drag pin | Click and drag pin | |
| Constrain Gradient to 90 degrees | Shift while dragging | Shift while dragging | |
| Graduated Filter Brush | Shift T | Shift T | |
| Invert Graduated Filter Mask | ‘ apostrophe | ‘ apostrophe | |
| Radial Filter | Go to Radial Filter | Shift M | Shift M |
| Create New scaled from center | Click and drag | Click and drag | |
| Create New scale from starting point | Alt while dragging | Opt while dragging | |
| Create New constrain to circle | Shift while dragging | Shift while dragging | |
| Create New scale from starting point and constain to circle | Alt Shift while dragging | Opt Shift while dragging | |
| Create New constrain to crop bounds | Ctrl double click | Cmd double click | |
| Edit Existing opposite sides move | Click and drag edge | Click and drag edge | |
| Edit Existing selected side moves | Alt while dragging edge | Opt while dragging edge | |
| Edit Existing constrain to existing aspect ratio | Shift while dragging edge | Shift while dragging edge | |
| Edit Existing expands 3 nearest sides | Alt Shift while dragging edge | Opt Shift while dragging edge | |
| Edit Existing maximize to crop bounds | Ctrl double click within ellipsis | Cmd double click within ellipsis | |
| Edit Existing move | Click and drag pin | Click and drag pin | |
| Radial Filter Brush | Shift T | Shift T | |
| Invert Radial Filter Mask | ‘ apostrophe | ‘ apostrophe | |
| Soft Proofing | Show/Hide Soft Proof | S | S |
| Destination Gamut Warning | Shift S | Shift S | |
Photo Merge | |||
| Merge to HDR | with HDR dialog | Ctrl H | Ctrl H |
| without HDR dialog | Ctrl Shift H | Ctrl Shift H | |
| Show overlay | O | O | |
| Cycle overlay colors | Shift O | Shift O | |
| Merge to Panorama | with Panorama dialog | Ctrl M | Ctrl M |
| without Panorama dialog | Ctrl Shift M | Ctrl Shift M | |
Edit in Photoshop & Other Programs | |||
| Edit in | Edit in Photoshop | Ctrl E | Cmd E |
| Edit in Other Application | Ctrl Alt E | Cmd Opt E | |
Export | |||
| Export | Ctrl Shift E | Cmd Shift E | |
| Export with Previous | Ctrl Alt Shift E | Cmd Opt Shift E | |
| Email Photo | Cmd Shift M | ||
Map Module | |||
| Previous Photo | Ctrl left arrow | Cmd left arrow | |
| Next Photo | Ctrl right arrow | Cmd right arrow | |
| Search… | Ctrl F | Cmd F | |
| Tracklog | Previous Track | Ctrl Alt Shift T | Cmd Opt Shift T |
| Next Track | Ctrl Alt T | Cmd Opt T | |
| Delete GPS Coordinates | Backspace | Delete | |
| Delete All Location Metadata | Ctrl Backspace | Cmd Delete | |
| Show Filter Bar | |||
| Show Map Info | I | I | |
| Show Saved Location Overlay | O | O | |
| Lock Markers | Ctrl K | Cmd K | |
| Map Style | Hybrid | Ctrl 1 | Cmd 1 |
| Road Map | Ctrl 2 | Cmd 2 | |
| Satellite | Ctrl 3 | Cmd 3 | |
| Terrain | Ctrl 4 | Cmd 4 | |
| Light | Ctrl 5 | Cmd 5 | |
| Dark | Ctrl 6 | Cmd 6 | |
| Zoom Map | Zoom In | = or + | = or + |
| Zoom Out | – | – | |
| Zoom to Selection | Alt-drag rectangle on map | Opt-drag rectangle on map | |
Book Module | |||
| Selections | Select All Text Cells | Ctrl Alt A | Cmd Opt A |
| Select All Photo Cells | Ctrl Alt Shift A | Cmd Opt Shift A | |
| Select Multiple Cells | Shift-click | Shift-click | |
| Copy/Paste | Copy Layout | Ctrl Shift C | Cmd Shift C |
| Paste Layout | Ctrl Shift V | Cmd Shift V | |
| Delete | Remove Photo from Page | Backspace | Delete |
| Remove Page | Ctrl Shift Backspace | Cmd Shift Delete | |
| Create Saved Book | Ctrl S | Cmd S | |
| Go to | Beginning | Ctrl Shift left arrow | Cmd Shift left arrow |
| Previous Page | Ctrl left arrow | Cmd left arrow | |
| Next Page | Ctrl right arrow | Cmd right arrow | |
| End | Ctrl Shift right arrow | Cmd Shift right arrow | |
| Show Header Bar | |||
| Show Guides | Ctrl Shift G | Cmd Shift G | |
| Guides | Page Bleed | Ctrl Shift J | Cmd Shift J |
| Text Safe Area | Ctrl Shift U | Cmd Shift U | |
| Photo Cells | Ctrl Shift K | Cmd Shift K | |
| Filler Text | Ctrl Shift H | Cmd Shift H | |
| Show Info Overlay | I | I | |
| View Options | Multi-Page View | Ctrl E | Cmd E |
| Spread View | Ctrl R | Cmd R | |
| Single Page View | Ctrl T | Cmd T | |
| Zoomed Page View | Ctrl U | Cmd U | |
| Next View Mode | Ctrl = or + | Cmd = or + | |
| Previous View Mode | Ctrl – | Cmd – | |
| Increase Grid Size | = or + | = or + | |
| Decrease Grid Size | – | – | |
| Text Targeted Adjustment Tool | Text Size | Drag horizontally | Drag horizontally |
| Leading/Line Height | Drag vertically | Drag vertically | |
| Tracking | Ctrl-drag horizontally | Cmd-drag horizontally | |
| Baseline Shift | Ctrl-drag vertically | Cmd-drag vertically | |
| Kerning | Drag horizontally over cursor / insertion point | Drag horizontally over cursor / insertion point | |
| Temporarily deactivate TAT tool | Hold down Alt | Hold down Opt | |
| Exit the TAT tool | Escape | Escape | |
Slideshow Module | |||
| Impromptu Slideshow | Ctrl Enter | Cmd Return | |
| New Template | Ctrl N | Cmd N | |
| New Template Folder | Ctrl Shift N | Cmd Shift N | |
| Create Saved Slideshow | Ctrl S | Cmd S | |
| Go to | Next Slide | Right arrow | Right arrow |
| Previous Slide | Left arrow | Left arrow | |
| Show Header Bar | |||
| Show / Hide Guides | Ctrl Shift H | Cmd Shift H | |
| Run Slideshow | Enter | Return | |
| Pause Slideshow | Space | Space | |
| End Slideshow | Escape | Escape | |
| Export | PDF Slideshow | Ctrl J | Cmd J |
| JPEG Slideshow | Ctrl Shift J | Cmd Shift J | |
| Video Slideshow | Ctrl Alt J | Cmd Opt J | |
Print Module | |||
| New Template | Ctrl N | Cmd N | |
| New Template Folder | Ctrl Shift N | Cmd Shift N | |
| Create Saved Print | Ctrl S | Cmd S | |
| Go to | First Page | Ctrl Shift left arrow | Cmd Shift left arrow |
| Previous Page | Ctrl left arrow | Cmd left arrow | |
| Next Page | Ctrl right arrow | Cmd right arrow | |
| Last Page | Ctrl Shift right arrow | Cmd Shift right arrow | |
| Show Header Bar | |||
| Show / Hide Guides | Ctrl Shift H | Cmd Shift H | |
| Guides | Page Bleed | Ctrl Shift J | Cmd Shift J |
| Margins and Gutters | Ctrl Shift M | Cmd Shift M | |
| Image Cells | Ctrl Shift K | Cmd Shift K | |
| Dimensions | Ctrl Shift U | Cmd Shift U | |
| Show/Hide Rulers | Ctrl R | Cmd R | |
| Page Setup | Ctrl Shift P | Cmd Shift P | |
| Print Settings | Ctrl Alt Shift P | Cmd Opt Shift P | |
| Ctrl P | Cmd P | ||
| Print One | Ctrl Alt P | Cmd Opt P | |
Web Module | |||
| New Template | Ctrl N | Cmd N | |
| New Template Folder | Ctrl Shift N | Cmd Shift N | |
| Create Saved Web Gallery | Ctrl S | Cmd S | |
| Reload | Ctrl R | Cmd R | |
| Use Advanced Settings | Ctrl Alt Shift / | Cmd Opt Shift / | |
| Preview in Browser | Ctrl Alt P | Cmd Opt P | |
| Export Web Photo Gallery | Ctrl J | Cmd J | |
Standard Modifier Keys
On both platforms, in addition to keyboard shortcuts, the standard modifier keys are used in combination with mouse clicks to perform various tasks.
Ctrl (Windows) / Cmd (Mac) selects or deselects multiple items that are not necessarily consecutive. For example, hold down Ctrl (Windows) / Cmd (Mac) to select multiple photos, select multiple folders, select multiple keywords, etc.
Shift selects or deselects multiple consecutive items. For example, hold down Shift while clicking to select multiple photos, select multiple folders, select multiple keywords etc.
Lightroom 6 Cc Classic
Alt (Windows) / Opt (Mac)—Changes the use of some controls. For example, in Quick Develop, it swaps the ‘Clarity’ and ‘Vibrance’ buttons for ‘Sharpening’ and ‘Saturation.’ In Develop panels, it changes the panel label to a panel ‘Reset’ button, and holding it down while moving some sliders shows masks or clipping warnings.
To switch catalogs when opening, hold down Ctrl (Windows) / Opt (Mac).
On Windows, standard accelerator keys also work – hold down the Alt key to show the underlined letters.